# Amazon EC2이란?
아마존, 즉 AWS의 EC2 서비스란 Amazon Elastic Compute Cloud의 약자로서 간단히 줄여서 Amazon EC2라고 부릅니다. Amazon Web Services(AWS)에서 제공하는 클라우드 확장식 컴퓨팅 서비스를 말합니다.
Amazon Web Services(AWS)에서는 컴퓨팅 파워, 스포리지, 데이터베이스 등등의 다양한 서비스를 제공하는데
EC2 서비스는 가상 컴퓨팅 환경을 제공하는 서비스를 말하며 CPU, 메모리, 스토리지, 네트워킹과 같은 여러 가지 구성을 제공합니다. 더 쉽게 이야기 하자면 인터넷 사용이 가능한 가상의 컴퓨터 한대를 무료로(첫 1년동안 무료) 제공 받는 것을 말합니다.
이 가상 컴퓨팅 환경을 여러분이 시작하려고 하는 온라인 서비스의 서버로 활용할 수 있습니다.
클라우드 컴퓨팅을 이용하면 물리적 데이터 센터와 서버를 구입, 소유 및 유지관리하는 대신 Amazon Web Services(AWS)와 같은 클라우드 공급자로부터 필요에 따라 컴퓨팅 파워, 스토리지, 데이터베이스와 같은 기술 서비스를 제공 받을 수 있고 사용한 만큼만 비용을 지불하면 되기 때문에 사용자는 웹서비스를 구축할 때 하드웨어에 선투자할 필요가 없어 더 빠르게 애플리케이션을 개발하고 배포할 수 있습니다.
[AWS 계정생성 참조글] 2020/06/19 - [AWS(Amazon Web Services)] - 1. AWS 계정 만들기
1. AWS 계정 만들기
# 웹구축을 위한 무료 서버 AWS AWS 사이트(https://aws.amazon.com/ko)에 접속합니다. 우측 상단의 [내 계정]을 클릭하여 [계정 설정] 메뉴로 들어갑니다. '루트 사용자'가 기본으로 선택되어 있습니다. 그�
sujinisacat.tistory.com
# EC2 생성을 시작해 보도록 하자
- AWS 계정으로 로그인
1. 계정을 생성한 후 해당 계정으로 로그인 합니다.
로그인 후 보여지는 첫 화면은 AWS Support Center(고객센터) 입니다.

- EC2 서비스로 이동
2. 왼쪽 상단의 서비스 메뉴를 클릭하면 AWS의 모든 서비스 목록을 확인할 수 있습니다.
컴퓨팅의 EC2 메뉴를 클릭하여 이동합니다.

- REGION(리전) 변경하기
3. 오른쪽 상단의 계정명 옆을 보시면 Support Center 일 경우엔 글로벌로 되어 있는데, 현재 서비스하고자 하는 지역에 맞게 서울로 변경을 해줍니다.
아래의 이유로 가장 가까운 지역으로 Region을 선택해야 합니다.
서비스하고자 하는 지역에서 가장 가까운 Region을 선택하는 것은 서비스의 전송속도와 비용을 줄여줍니다.
실제 서울 지역에 아마존의 웹서버 센터를 운영하는 것은 아니겠지만, Region이 구분되어 있는 것처럼 실제 물리적으로 그렇게 분리가 되어 운영 중에 있습니다. 만약 서울 Region에서 운영되던 서비스에 문제가 생겼을 경우 해당 서버와 홍콩 Region의 서버는 물리적으로 전혀 별개이며 이 물리적 문제(갑자기 전원이 나가거나 오류로 서비스가 중지되었다)는 이 서울 Region 한정의 문제만 발생할 것입니다.
물론 Region별로 서비스의 품질 차이가 있다는 소식은 듣지 못했으며 말하고자 하는 점은 Region별로 문제가 발생할 수 있고 전체 Region에 일괄적인 문제가 발생할 확률은 적게 설계된 서버 서비스라는 점입니다.

- 인스턴스 생성하기
4. 대시보드의 하단에 인스턴스 시작 버튼을 클릭합니다.

5. 인스턴스 시작 버튼의 펼침메뉴가 보입니다. 인스턴스 시작으로 생성을 시작합니다.

- 단계 1 : Amazon Machine Image(AMI) 선택
6. 이 단계에서는 서버의 OS를 선택합니다.
무료서비스(프리 티어)를 이용하기 위해 프리 티어 사용 메뉴로 표시된 항목만을 고려하겠습니다.
그 중에서 OS는 Linux를 사용할 것입니다. (CentOS와 같다고 보시면 됩니다.)
현재 Linux의 경우 2가지 선택사항(Amazon Linux 2 AMI, Amazon Linux AMI)이 있는데 지속적인 SW 업데이트를 더 중요하게 생각하기 때문에 그 중 5년간 지원을 제공하는 Amazon Linux 2를 선택하도록 하겠습니다.
선택버튼을 클릭하여 이동합니다.

- 단계 2 : 인스턴스 유형 선택
7. 이 단계에서는 CPU, 메모리, 스토리지 및 네트워킹 용량의 조합을 선택합니다.
여러 유형의 조합 중 프리 티어 사용 가능으로 표시된 2번째 유형을 선택 후 다음버튼을 클릭하여 이동합니다.

- 단계 3 : 인스턴스 세부 정보 구성
8. 앞단에서 선택한 CPU, 네트워크 등에 대한 세부적인 사항을 설정하는 단계입니다.
설정을 확인할 구성은 다음과 같습니다.
대부분 프리티어를 사용하기 위한 기본 값으로 설정을 합니다.
인스턴스 개수 : 1
네트워크 : 기본값
서브넷 : 가용 영역의 기본 서브넷
퍼블릭 IP 자동 할당 : 서브넷 사용 설정
다음버튼을 클릭하여 이동합니다.

- 단계 4 : 스토리지 추가
9. 이 단계에서는 스토리지 용량을 선택합니다.
스토리지는 30G까지 무료로 이용할 수 있으므로 기본값 8GB로 되어 있는 것을 30GB로 변경합니다.
다음버튼을 클릭하여 이동합니다.

- 단계 5 : 태그 추가-(1)
10. 이 단계에서는 해당 서버의 관리를 위한 인덱스명과 이름을 설정할 수 있습니다.
태그 추가버튼을 클릭합니다.

- 단계 5 : 태그 추가-(2)
11. 키(인덱스 명칭)과 값(항목 이름)을 적절히 넣습니다.
여러 인스턴스를 구성할 경우 관리를 위해선 같은 서비스 별로 그룹을 지어서 관리하는데 편리할 수 있습니다.
아마존에서 제안하는 키-값 구성 예시는 그림과 같습니다.
키-값 입력이 완료된 후 다음버튼을 클릭하여 이동합니다


- 단계 6 : 보안 그룹 구성
12. 이 단계에서는 방화벽 설정을 할 수 있습니다.
보안 그룹 할당 : 새 보안 그룹 생성 (새로 생성을 하기 때문에 이 메뉴를 선택합니다.)
보안 그룹 이름 : (이 보안 구성에 대한 명칭을 적절히 적습니다.)
설명 : (해당 이름에 대한 설명을 적습니다.)
총 3가지 항목을 기본적으로 추가합니다.
SSH는 PUTTY같은 프로그램으로 이 서버에 터미널로 접속할 때 필요한 프로토콜 유형이므로 선택하고 소스는 내 IP로 벼경을 하면 자동으로 현재의 IP 주소가 입력이 됩니다. 만약 자신이 어디에서든 접속하고 싶다고 모든 IP접속이 가능하게 (0.0.0.0/0, ::/0)으로 해버리면 해당 서버가 해킹을 당할 우려가 커집니다. 따라서 자주 접속하는 몇개의 IP만을 이런 식으로 추가하여 한정된 IP만이 접속할 수 있도록 합니다.
HTTPS, HTTP는 웹서버용으로 443, 80번 포트를 사용하는 프로토콜 유형입니다. 모든 사용자가 내 웹페이지에 접근할 수 있도록 해야 하므로 사용자 지정을 선택 후 0.0.0.0/0, ../0 을 선택합니다.
(이 서비스를 특정 IP만 허락하게 설정을 하면 그 IP사용자만 이 웹페이지에 접근할 수 있게 됩니다.)
검토 및 시작버튼을 클릭하여 이동합니다.

- 단계 7 : 인스턴스 시작 검토
13. 지금까지 인스턴스 설정 내역을 확인할 수 있습니다.
특별히 변경할 사항이 있다면 해당 리스트를 클릭하여 수정을 합니다.
시작하기버튼을 클릭하여 최종으로 인스턴스를 생성합니다.

- 키 페어 생성하기
14. 이 단계에서는 해당 인스턴스 접근을 위한 키 파일을 생성합니다.
새 키 페어 생성을 선택한 후 키 페어 이름을 적절히 입력 후 키페어를 다운로드 받습니다.
다운로드가 완료 된 후, 인스턴스 시작버튼을 클릭합니다.

- 인스턴스 생성 완료
15. 인스턴스가 생성 완료 되었습니다.
해당 인스턴스 ID를 클릭하면 이 인스턴스의 대시보드로 이동할 수 있습니다.


- 고정IP(탄력적 IP) 설정하기
16. 현재의 상태는 고정IP가 할당된 상태가 아니므로, 서버가 재시작할 때마다 IP값이 바뀌게 됩니다.
따라서 고정 IP 설정 과정이 필요합니다.
대시보드 왼쪽 하단의 네트워크 및 보안 항목에서 탄력적 IP 메뉴를 클릭합니다.

17. 탄력적 IP 메뉴로 이동하였습니다.
상단에 있는 탄력적 IP주소 할당버튼을 클릭합니다.

18. Amazon의 IPv4 주소 풀을 선택 후 할당버튼을 클릭합니다.
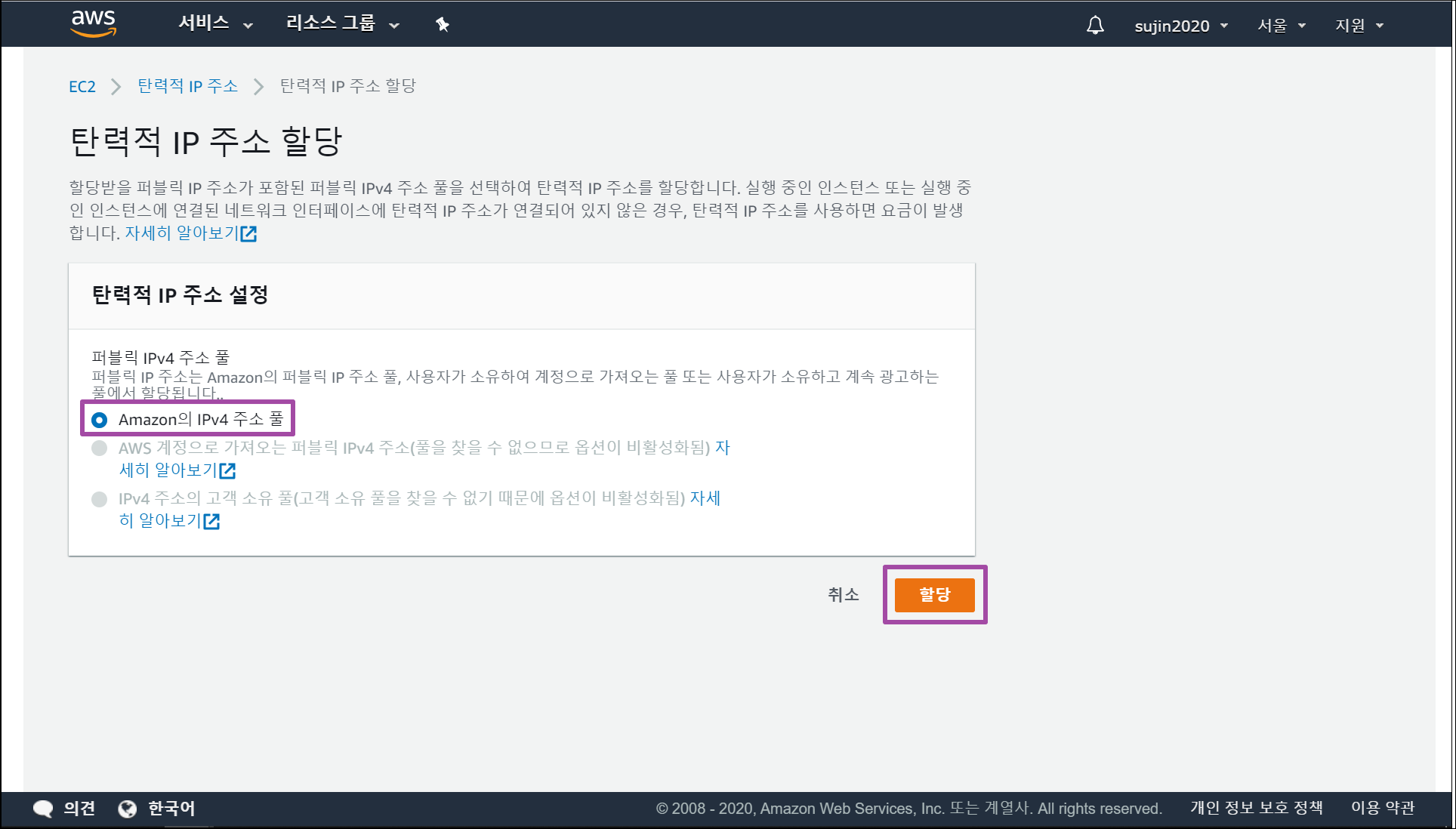
19. 화면이 이동하면서 상단에 탄력적 IP주소가 할당되었습니다 메세지와 함께 할당된 IP주소의 목록이 아래에 나타나게 됩니다.

20. 할당된 이 탄력적 IP 주소, 즉 고정 주소를 기존의 EC2 서버와 연결을 해야 합니다.
리스트에 방금 생성한 탄력적 IP 주소를 체크한 후에, 상단의 작업버튼의 펼침메뉴 중 탄력적 IP주소 연결을 클릭합니다.

21. 리소스 유형에서 인스턴스를 선택합니다.

22. 인스턴스항목에서는 앞의 돋보기 아이콘을 클릭하면 현재 운영 중인 내 인스턴스(EC2) 목록이 나타납니다.
그 항목을 선택합니다.

23. 프라이빗 IP 주소 역시 돋보기 아이콘을 클릭하면 위에서 선택한 내 인스턴스의 프라이빗 IP 주소 목록이 나타납니다.
그 항목을 선택하도록 합니다.
연결버튼을 클릭하여 완료합니다.

24. 연결 완료 후엔 대시보드로 이동이 됩니다.
대시보드의 리소스 항목에서 탄력적 IP의 개수가 1로 변경되어 있는 것을 확인할 수 있습니다.
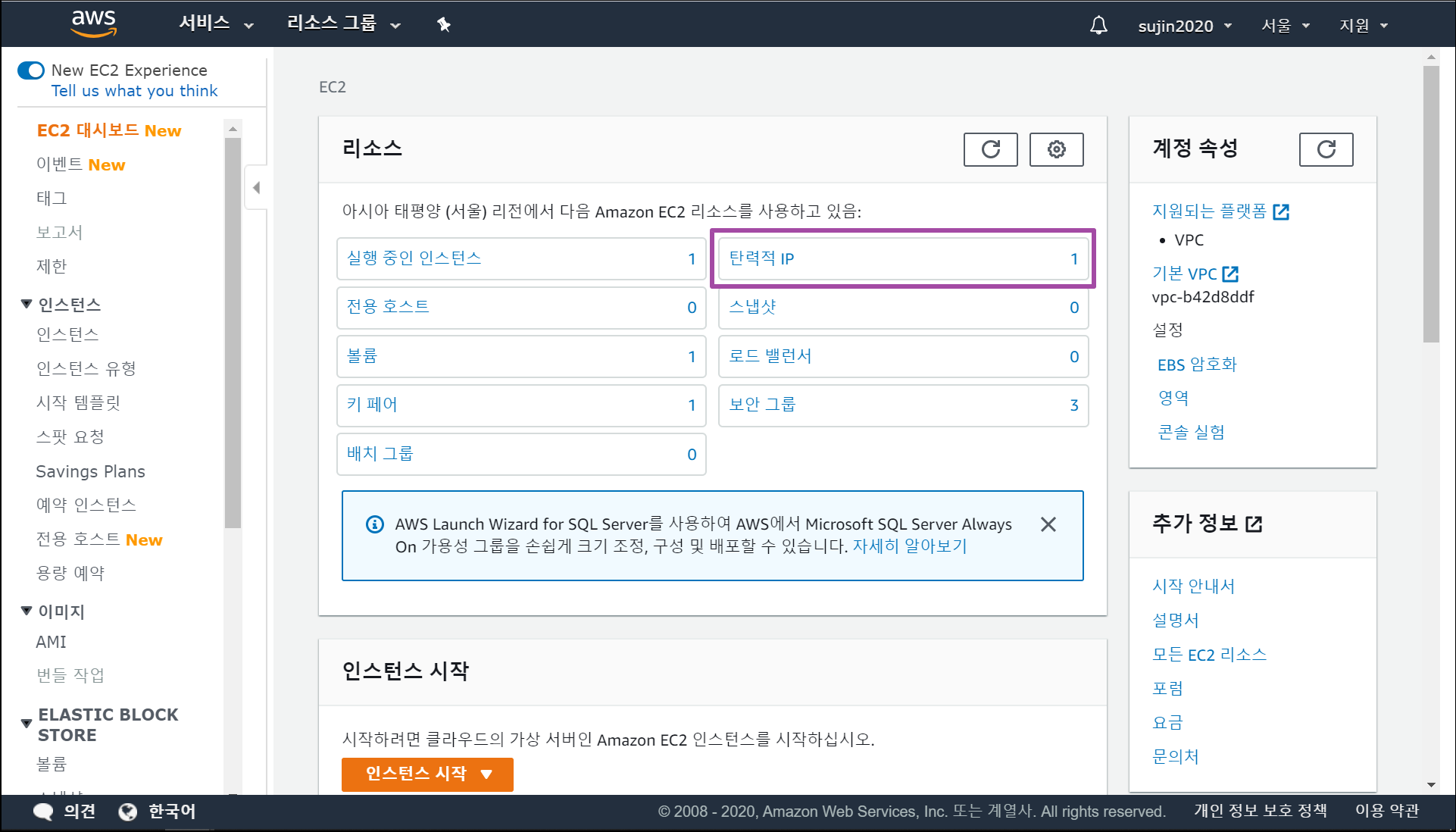
※ 이 항목은 추가사항입니다.
- 고정 IP(탄력적 IP) 설정 해제하기
1. 할당된 탄력적 IP 주소를 선택(체크)한 후 작업버튼의 펼침메뉴에서 탄력적 IP 주소 연결 해제를 클릭합니다.

2. 탄력적 IP 주소 연결 해제 팝업이 뜹니다. 연결 해제버튼을 클릭합니다.
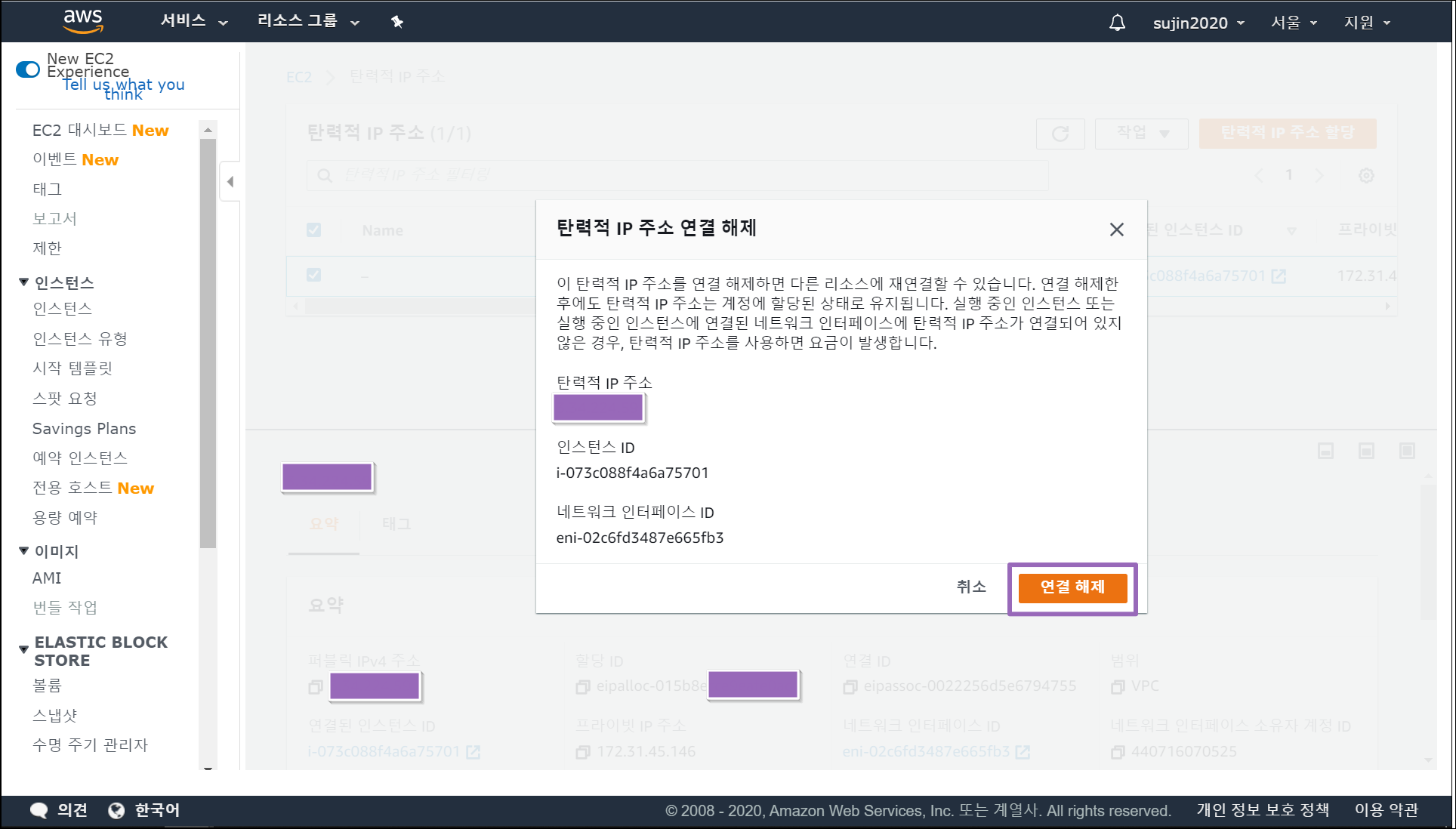
3. 해당 화면으로 이동하며 상단에 탄력적 IP주소가 연결 해제되었습니다 메세지를 확인할 수 있습니다.

고정 IP(탄력적 IP) 를 연결한 내 EC2 인스턴스가 운영 중지 중일 경우 요금이 부과됩니다.
따라서 EC2 운영을 중지할 경우 잊지 말고 고정 IP(탄력적 IP) 연결 해제를 진행해야 합니다.

'AWS(Amazon Web Services)' 카테고리의 다른 글
| 5. AWS EC2서버에 putty로 root 계정으로 접속가능하게 설정하기 (0) | 2020.07.15 |
|---|---|
| 4. AWS EC2 서버의 root 사용자 활성화 하기 (0) | 2020.07.14 |
| 3. AWS EC2서버에 putty로 접속하기 (0) | 2020.07.14 |
| 1. AWS 계정 만들기 (0) | 2020.06.19 |